
There are many circumstances when enabling an HDMI port on the motherboard is beneficial. Besides, it is not a difficult task to enable motherboard HDMI. The reason is that all the motherboards have an HDMI output port that you can find on its rear side. You will rarely see an issue in an HDMI port as it is on the backside of the motherboard.
Some CPUs do not have integrated graphics, but if your CPU has, then it means the HDMI port on your motherboard is disabled. When it is the case, the monitor does not display anything. If you are going through this particular issue, do not get exhausted at all.
It does not matter if you aim to run a primary or secondary display through your HDMI port; the procedure remains the same. Other than that, if you want to add another monitor in case, your GPU supports one HDMI port. Moreover, it is not necessary to buy an adaptor if you are short of money. To assist you with how to enable motherboard HDMI the following are the steps that you should follow.
How To Use Motherboard HDMI?

You may want to run multiple monitors on your PC for various reasons, including gaming, video edition, multitasking, and computer programming. Have you tried connecting multiple monitors on your PC but failed to do so, right? Your motherboard might have a limited number of HDMI ports which restricts you from doing so.
Most motherboards had only a single HDMI port, but there are some with more than one HDMI port. If your motherboard has a dedicated GPU in it, then it might have one or more HDMI ports, depending on the model and generation of a GPU.
In simple words, if a dedicated GPU in your motherboard is outdated or its HDMI port defects, then the built-in HDMI port of your motherboard is not less than a blessing for you to run multiple displays on it.
Also Read: Motherboard Failure Causes
Check The Motherboard Has Integrated Graphics
This is the crucial step if you fail there, then I can say that there is no option left for you. Therefore, it is necessary to check out whether the CPU in your motherboard has integrated graphics or not. Moreover, the reason is the motherboard’s HDMI runs on integrated graphics rather than a dedicated graphics card.
To check that, you have to go to the device manager and afterward click on the “monitor adapter” for unfolding this menu. Now clearly read it and learn whether your motherboard has io integrated graphics other than the one which is in its PCIe slot. Another option is to google the name of your motherboard CPU to know whether it has integrated graphics or not.
Besides, most of the latest intel CPUs come with integrated graphics, so, indeed, you need to enable the HDMI port of your motherboard. But we can not say the same about AMD processors because a handful of AMD processors are coupled with integrated graphics. So, to utilize the HDMI port of a motherboard with an AMD processor, the CPU must have integrated graphics.
Related: Best White Motherboards
Enable The Integrated Graphics In BIOS
After confirming that your motherboard’s CPU has integrated graphics, you can now interpret the following steps to enable it:
- Firstly, save your work before rebooting your PC if you have important work pending on it.
- Now press the key to open up the BIOS menu; also, keep in mind that every operating system has its own key to open BIOS menus.
- Moreover, the typical keyboard keystrokes used for accomplishing this task include F1, F2, F8, F8, Delete, and Escape.
- If you don’t know what keystrokes to press for opening BIOS setup, then it is better to open up your motherboard’s manual
- Besides, be sure about doing anything with the motherboard’s BIOS setting because you definitely do not want to make terrible changes in it accidentally.
- After that, move to the advanced settings segment to search for the settings that are associated with GPU and multi-displays.
- However, if you find this setting disabled, then you should enable it by clicking to enable; in this way, you will automatically enable the HDMI port of your motherboard.
- Finally, save the settings you have made and press enter, followed by rebooting your PC.
Related: Best LGA 1150 Motherboards
Connect The Monitor Using HDMI
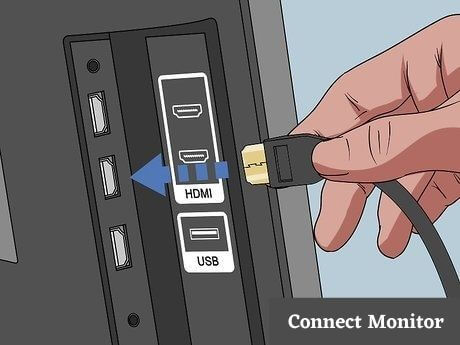
After enabling integrated graphics of your CPU, you are now all set to connect the run monitor using the HDMI port of the motherboard. Following are the steps you need to follow:
- It is time to connect your primary display to the HDMI port, which will be on the backside of the graphics card in it.
- After that, plug in your secondary display in the HDMI port of the motherboard.
- Now connect the opposite ends of the HDMI cables with the following monitors.
- When you start your PC, then it should detect the monitors running on it. Move on and change their specific display settings.
- In case your PC has a Windows OS, you have to right-click on your desktop and then do to display settings.
- Moreover, in the display settings menu, you will come across various settings of these monitors, including rearranging them.
- Once you connect multiple monitors onto your computer, it’s time to enjoy your multi-monitor setup. However, if the display resolution looks blizzard, then you can change it by clicking with what suits you.
Related: Best B550 Motherboards
Installing The Latest Integrated Graphics Driver
After going through all the procedures mentioned above, if the secondary display is not detected, you have to install the latest integrated graphics driver. And also, note that the secondary monitor is running on the motherboard onboard the HDMI port. You need to install the up to date integrated graphics driver, which includes the following steps:
- Again if your PC has a Windows operating system irrespective of the version, you have to open the device manager in it.
- Once you do that you will see other devices under the section and search for an untraced device
- Now you have two options whether to download the up-to-date integrated graphics driver for the website of the CPU, which is installed in your motherboard, or let Windows search and download a suitable driver automatically.
- After doing all these properly, restart your computer and again check whether the secondary monitor is detected or not.
Related: Best DDR3 Motherboards
FAQs:
Do all motherboards have an HDMI port?
No, not all motherboards have an HDMI port. The presence of an HDMI port depends on the motherboard’s design and intended usage. Some motherboards may only offer alternative display ports such as DVI or DisplayPort.
Can I Run Three Monitors On a Single PC?
There is not an issue running three displays as long as the installed GPU in your motherboard’s PCI Express slot has two HDMI ports. Moreover, a motherboard only has one HDMI port, so if your GPU is, let’s say, outdated or old, then you will only run two displays simultaneously on your PC.
Is It Alright To Use The Motherboard On-board HDMI Port?
Yes, it is wonderful to use an HDMI port on your motherboard for connecting the monitor. But if your motherboard has integrated graphics, then you will only use it. On the other hand, a dedicated GPU is installed in your motherboard. It will be your motherboard’s primary video output source as a dedicated GPU works much better than integrated graphics which your motherboard detects.
What Are The Primary Reasons For Connecting Multiple Displays On a PC?
There are many reasons for running more than one monitor on a system, but the most important one is better efficiency and productivity in work. Let’s say if you want to perform two tasks on your PC, then you can be better off with two monitors than just one. If you are working online remotely, then multiple active monitors will also help you stay focused.
Can I use the HDMI port on my motherboard for gaming and resource-intensive applications?
While it is possible for basic gaming, dedicated graphics cards are generally recommended for optimal performance in gaming and resource-intensive tasks.
What types of damage can occur to a motherboard?
Common motherboard damages include blown capacitors, shorted circuits, cracked solder joints, component burnout, failed BIOS chips, and physical damage like warped PCBs or broken ports. Issues like liquid spills can cause extensive damage.
Are blown capacitors on a motherboard fixable?
Yes, a failed or bulging capacitor on a motherboard can be replaced by someone with soldering skills and the proper equipment. Matching the capacitance and voltage rating is crucial when splicing in a new capacitor.
Can broken motherboard ports or connectors be repaired?
It is possible to repair damaged ports and connectors on a motherboard, but it requires expert micro-soldering skills. Each solder joint on dense motherboard components needs to be precisely reconnected.
Is it worth repairing an out-of-warranty motherboard?
For older boards, repair costs can approach the price of a new replacement board. But repairing a recently out-of-warranty board can be worthwhile if issues are minor. Evaluate repair costs versus a replacement board.
How can I troubleshoot potential motherboard issues?
Start by testing components like CPU, RAM, and drives in another system. Check for error lights, beep codes, or debug LEDs indicating a specific failure. Also, inspect for physical damage and debris. Multimeter tests help diagnose dead boards.
Also Read: B550 Vs X570
Final Words:
In most cases, when people ask how to use the motherboard HDMI port, they have to run more than one monitor. Besides, almost all the latest GPUs are coming with two HDMI ports. If your GPU also has two HDMI ports, then you do not need to utilize the option of the motherboard’s built-in HDMI ports.
If you still want to enable the motherboard HDMI port or if you have an older version GPU in your motherboard, then you should enable integrated graphics in the BIOS settings. However, if the above trick does not work for you, then upgrade the integrated graphics driver.
